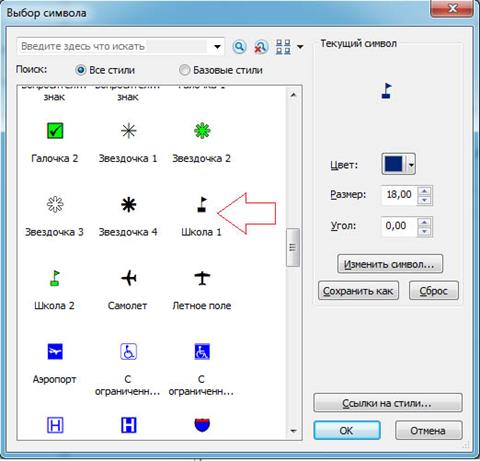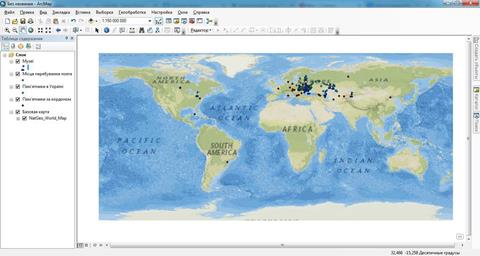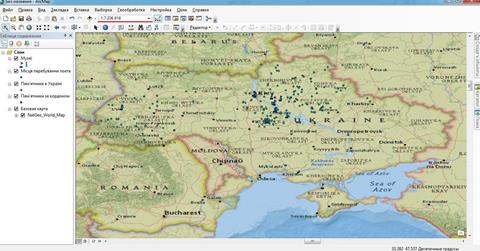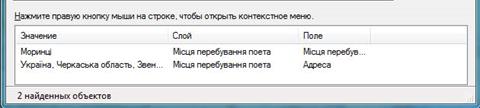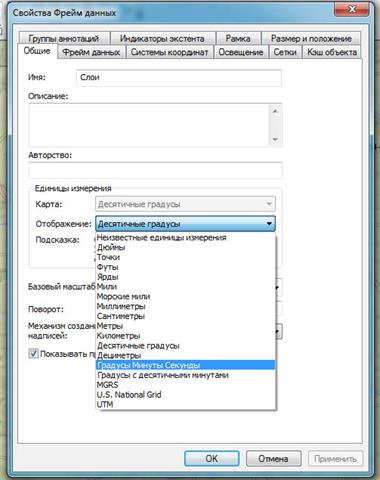Просторові об'єкти в ArcMap 10.2
Символізація просторових об’єктів шару на карті
Створення карт в ArcMap – динамічний процес. Ви можете включати та відключати шари, змінювати їх порядок та інші налаштування. Пригадайте, як можна це зробити?
Крім цього можна змінювати умовні позначення просторових об’єктів. Саме це ми сьогодні освоїмо.
- Відкрийте ArcMap → відкрийте карту «Культурна спадщина Тараса Григоровича Шевченка», в якій Ви працювали на минулому занятті. У таблиці змісту під шаром музеї Ви бачите умовний знак, яким відображаються музеї на карті.
- Натисніть на цей умовний знак, щоб змінити його

Рис. 13 Зміна символу просторових об’єктів шару «Музеї» на електронній карті
З’явилося діалогове вікно Вибір символу (Symbol Selector). Зліва представлено бібліотеку умовних знаків, справа – налаштування умовних знаків, такі як: колір, розмір тощо. Бібліотека умовних знаків в даному випадку не вся, можна підключати інші групи умовних знаків, за темою.
- Прокрутіть список бібліотеки умовних знаків вниз та виберіть «Школа 1». Змініть колір умовного знаку на синій.
- Натисніть Ок.
Просторові об’єкти музей відображаються на карті синіми прапорцями.
Створення базової карти
Для того, щоб створити базову карту, яка б стала основою наших даних, потрібно використати інструмент «Додати дані» , який знаходитсья на панелі інструментів

Рис. 15 Випадаюче вікно інструменту «Додати дані»
«Додати дані» → Додати Базову карту → National Geographic → Добавити
Вивчення масштабу карти
Пригадайте, де знаходиться панель інструментів в ArcMap.
Подивіться на вікно Масштаб карти (Map Scale), розташоване в середині панелі інструментів Стандартні (Standard).
- На панелі Інструменти (Tools) натисніть на кнопку Збільшити (Zoom In)
- Курсором миші обведіть прямокутник навколо України.
Ще один необхідний інструмент – Перемістити (Pan). Цей інструмент дозволяє переміщатися по карті вгору, вниз, вправо або вліво.
- На панелі Інструменти (Tools) натисніть ЛКМ інструмент Перемістити (Pan) .
- Перемістіть карту на південний – захід.
Натисніть ЛКМ у верхньому лівому куті карти та перемістіть курсор вліво і вниз.
Зверніть увагу, що масштаб карти не змінився, Ви лише перемістилися по карті на нове місце.
На панелі Інструменти (Tools) натисніть кнопку Повний екстент (Full Extent). Зображення повернеться до повного екстенту (повне відображення карти на весь екран). Ви бачите повну карту світу.
Отримання додаткової інформації про геопросторовий об’єкт
Ви можете отримати більше інформації про геопросторові об'єкти, що відображаються, за допомогою інструментів інтерфейсу програми.
Один із способів отримання детальної інформації – використання інструменту Ідентифікувати (Identify). Активувати цей інструмент можна натиснувши на будь-якому об'єкті карти та побачити його опис і характеристики.
- На панелі Інструменти (Tools) натисніть ЛКМ кнопку Ідентифікувати (Identify) .
- Натисніть ЛКМ на місто Ковель (Волиньська область).

Рис. 19 Просторовий об’єкт «Ковель» на електронній карті «Культурна спадщина Тараса Григоровича Шевченка»
Відкриється вікно Ідентифікувати (Identify), що містить інформацію про цей геопросторовий об'єкт.
- Яку інформацію ми можемо отримати за допомогою цього інструменту?
- Які координати міста?
- Натисніть ЛКМ інший об'єкт шару «Місця перебування поета».
- Як називається місто, яке Ви вибрали?
- Закрийте вікно Ідентифікувати (Identify).
Пошук просторових об’єктів
Вам необхідно знайти на карті населений пункт Моринці Звенигородського повіту Київської губернії (нині Звенигородського району Черкаської області), де народився Тарас Шевченко
- На панелі Інструменти (Tools) натисніть ЛКМ Знайти (Find). Відкриється діалогове вікно інструменту «Знайти» (Find).
- Перемістіть діалогове вікно Знайти (Find) в нижній правий кут вікна ArcMap.
- Активуйте вкладку Просторові об'єкти (Features).
- У полі Знайти (Find) введіть Моринці.
- В наступному полі, у випадаючому списку виберіть місця перебування поета.
- Чому в шарі міста?
- Інші налаштування цього вікна залиште без змін.
- Натисніть ЛКМ Знайти (Find).
Просторові об'єкти, що відповідають заданому критерію, будуть показані в нижній частині діалогового вікна.
Можливо знадобиться перемістити діалогове вікно Знайти (Find), щоб побачити результати пошуку.
- Натисніть правою кнопкою миші рядок Україна, Черкаська область, Звен… в результатах пошуку. У контекстному меню, що відкрилося, є велика кількість опцій, включаючи Підсвітити (Flash), Наблизити до (Zoom To) і Вибрати (Select).
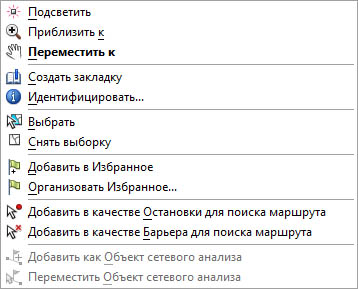
Рис. 24 Випадаюче вікно інструменту «Знайти»
- Натисніть «Підсвітити» (Flash).
- Що сталося із зображенням карти?
- Знову натисніть рядок Моринці правою КМ і натисніть «Вибрати» (Select).
- Що в цьому випадку сталося із зображенням карти?
- Закрийте діалогове вікно Знайти (Find). Інструмент Знайти (Find) може допомогти визначити місцезнаходження просторових об'єктів.
- У меню Вибірка (Selection) виберіть Очистити вибрані об'єкти (Clear Selected Features).
Визначення місцеположення просторового об’єкту карті
На паперовій карті визначити точне місцеположення просторового об'єкту може бути доволі складно. На деякі карти нанесена координатна сітка, яка дозволяє полегшити цей процес, але навіть з використанням цієї сітки визначити точне положення буває непросто.
В ArcMap, визначити точне місцеположення об'єкту дуже легко. Коли курсор миші знаходиться над об'єктом, в рядку стану, в правому нижньому кутку вікна ArcMap, відображається його точне місце розташування.
При переміщенні курсора до іншого об'єкту, значення автоматично змінюється.
Визначимо координати міст
- На панелі Інструменти (Tools) натисніть ЛКМ Вибрати елементи (Select Elements) .
- Наведіть курсор миші на м. Моринці (Ви вже знайомі з його місцерозташуванням з попередньої вправи).
- Подивіться на координати розташування в рядку стану .
- Наведіть курсор миші на будь-яке інше місто.
Щоб побачити координати просторового об’єкту у звичному для нас вигляді: градуси, мінути, секунди, потрібно:
- Натиснути праву КМ на просторовий об’єкт карти → обрати Властивості фрейму даних. Перед Вами відкриється діалогове вікно «Властивості фрейму даних»
- Натиснути на випадаюче вікно пункту «Відображення» → оберіть «Градуси, хвилини, секунди» → ок.
Бачимо, що координати курсору відображаються у звичній для нас сис-темі градусів, хвилин та секунд. Таким чином, наводячи курсор на необхідну нам точку, ми можемо точно сказати координати точки.
Збережіть зміни карти.
Узагальнення і систематизація сформованих знань, умінь і навичок
- Як можна змінити символ умовного позначення?
- За допомогою якого інструменту можна переміщатися по карті не змінюючи масштабу карти?
- Для чого ми застосовуємо інструмент ідентифікувати?
- Який інструмент ми використовуємо, щоб знайти просторовий об’єкт на карті знаючи лише його назву?
- Скількома способами можна представляти координати просторового об’єкту на карті?
Виконайте вправу
Змініть символи просторових обєктів на карті «Культурна спадщина Тараса Григоровича Шевченка»:
- місця перебування поета – «круг 2», жовтий колір;
- пам'ятники в Україні – «кнопка 1», зелений колір;
- пам'ятники за кордоном – «кнопка 1», червоний колір.